[2021-2-17 updated]
AWS에 최초 가입하면 1년간 무료티어의 기본사용이 가능하다.
(1년 후부터 결재가 되지만 다른아이디로 다시 생성하면 다시 1년 무료가 된다.)
웹서버 구축을 위한 EC2 인스턴스 생성에 대해 보자.
1. 우선 AWS에 접속해 신규 계정을 생성한다.
- 계정 생성시 유효한 신용/체크 카드 입력을 하지만 프리티어만 사용할 경우 결제되지 않으니 안심하자.
2. 계정생성이 완료되었으면 콘솔에 로그인하여 접속하면 아래와 같은 화면이 나온다.
- 최초 로그인 하면 지역이 한국(서울)로 설정되어있지 않을 수 있다. EC2를 생성하기 전에 지역먼저 변경 해준다.
- 지역을 아시아 태평양(서울) 로 변경하면 EC2 사용 메뉴를 클릭한다.
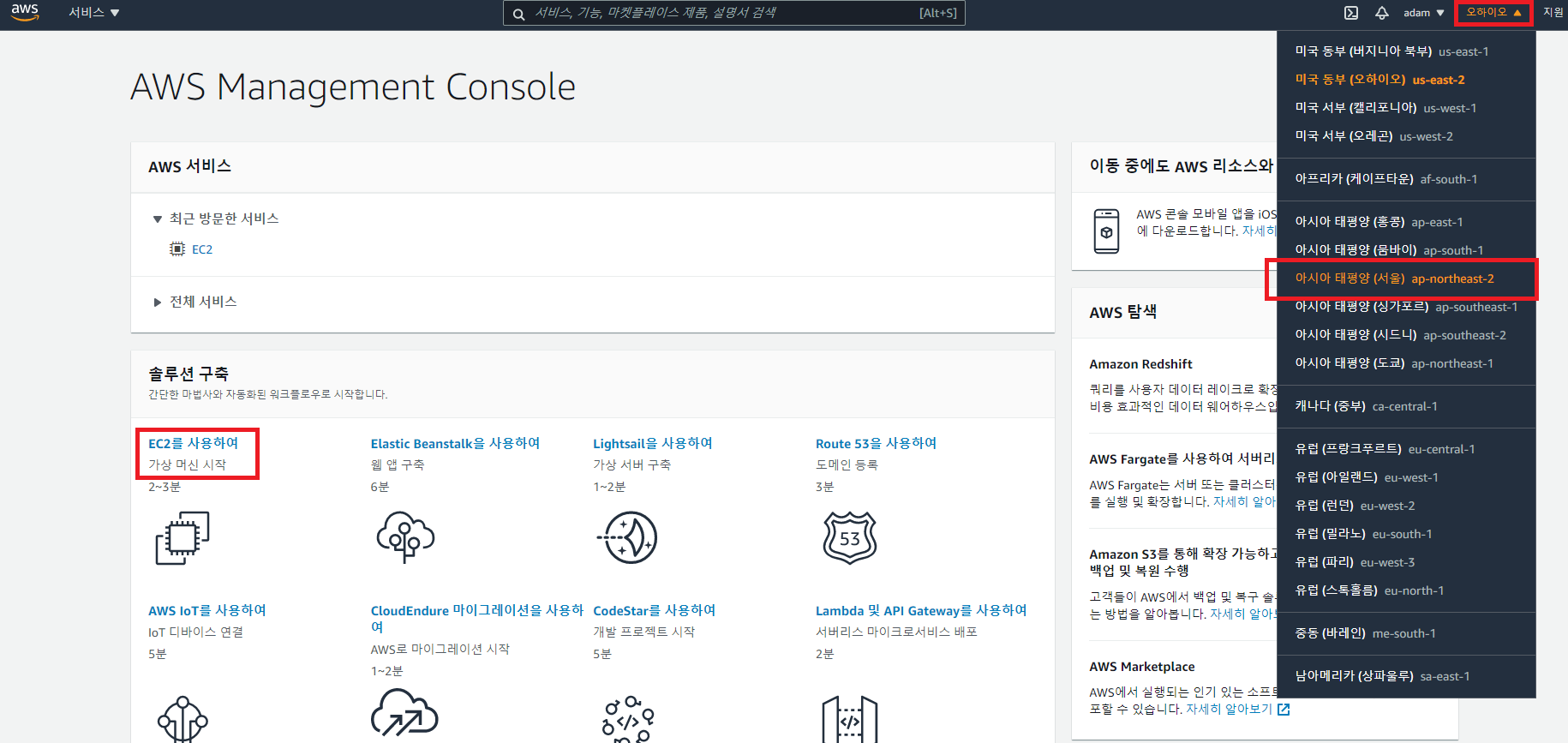
3. 첫번째 단계 서버 종류를 선택하고 다음으로 넘어간다. (난 우분투를 선택하였다)
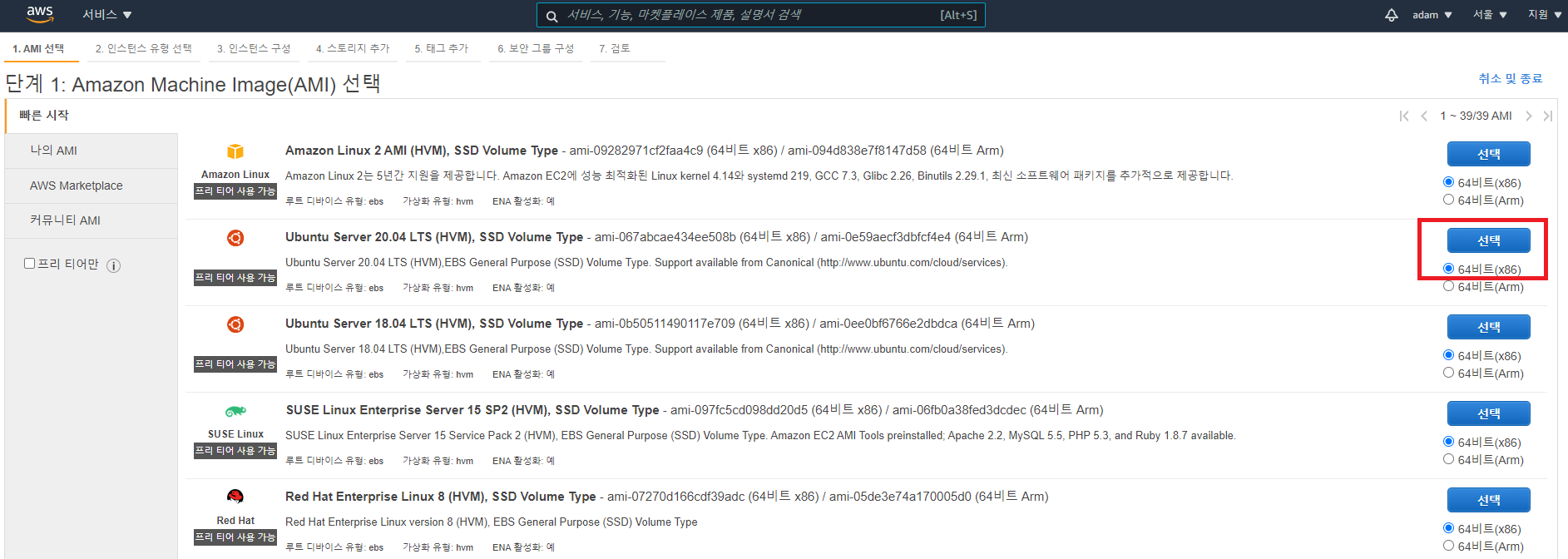
4. 인스턴트 유형(하드웨어 스펙)을 선택하는 화면이다.
- 기본으로 선택되어있는 t2.micro 프리티어를 선택하고 검토 및 시작을 한다.
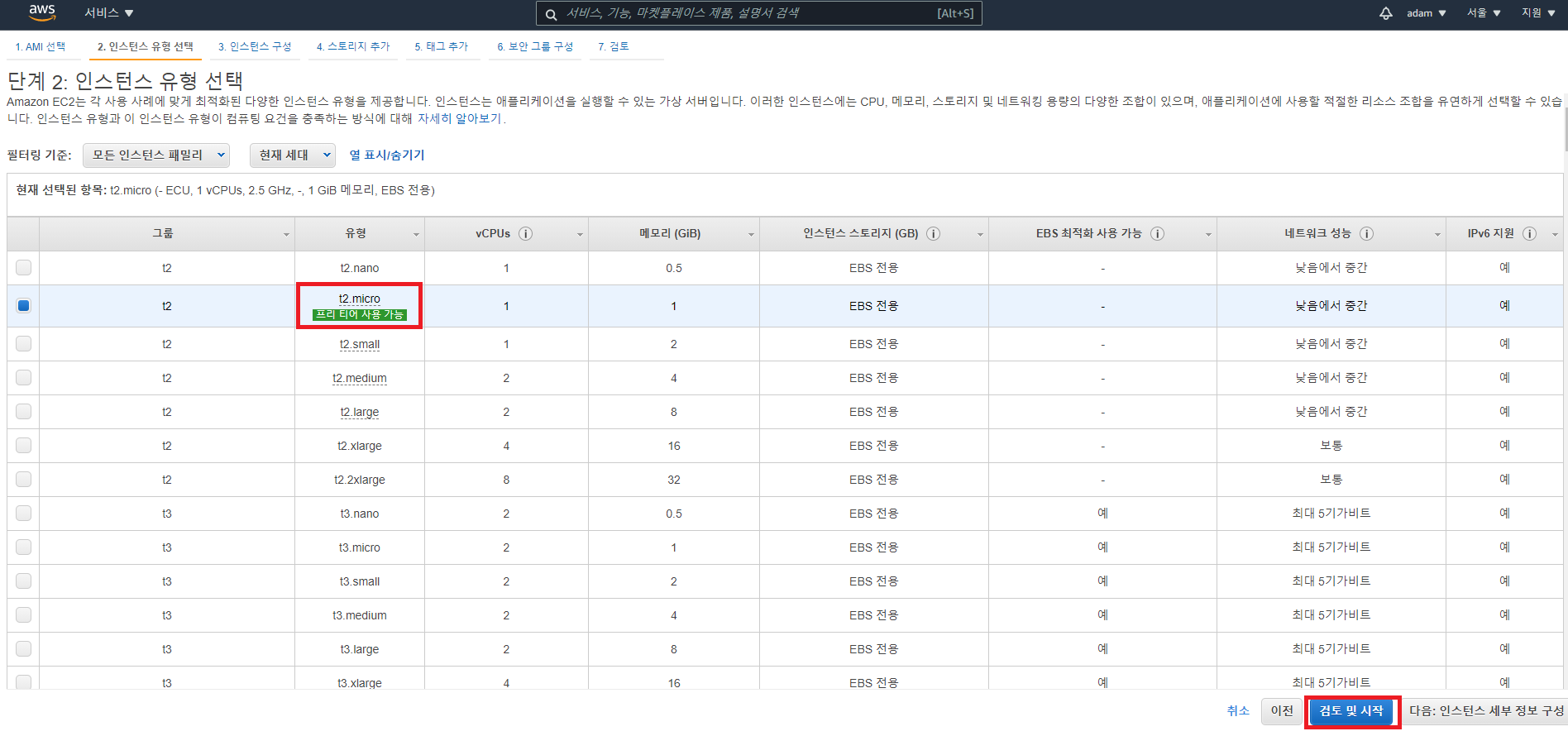
5. 인스턴트 시작 검토 화면에서 보안그룹이 default VPC security group 으로 되어있다면
- 보안그룹구성 탭으로 이동하여 새 보안그룹 생성을 해준다.
- 이때 유형을 SSH로 선택하고 소스에 내 IP를 선택하면 내 PC에서만 접근이 가능하도록 할 수 있다.

6. 새로운 보안그룹 설정이 완료되면 우측 하단의 검토 및 시작 버튼을 클릭하여 다시 검토 화면으로 이동한다.
- 시작버튼을 클릭하면 기존 키페어 성택 혹은 키 페어 생성 팝업이 뜬다.
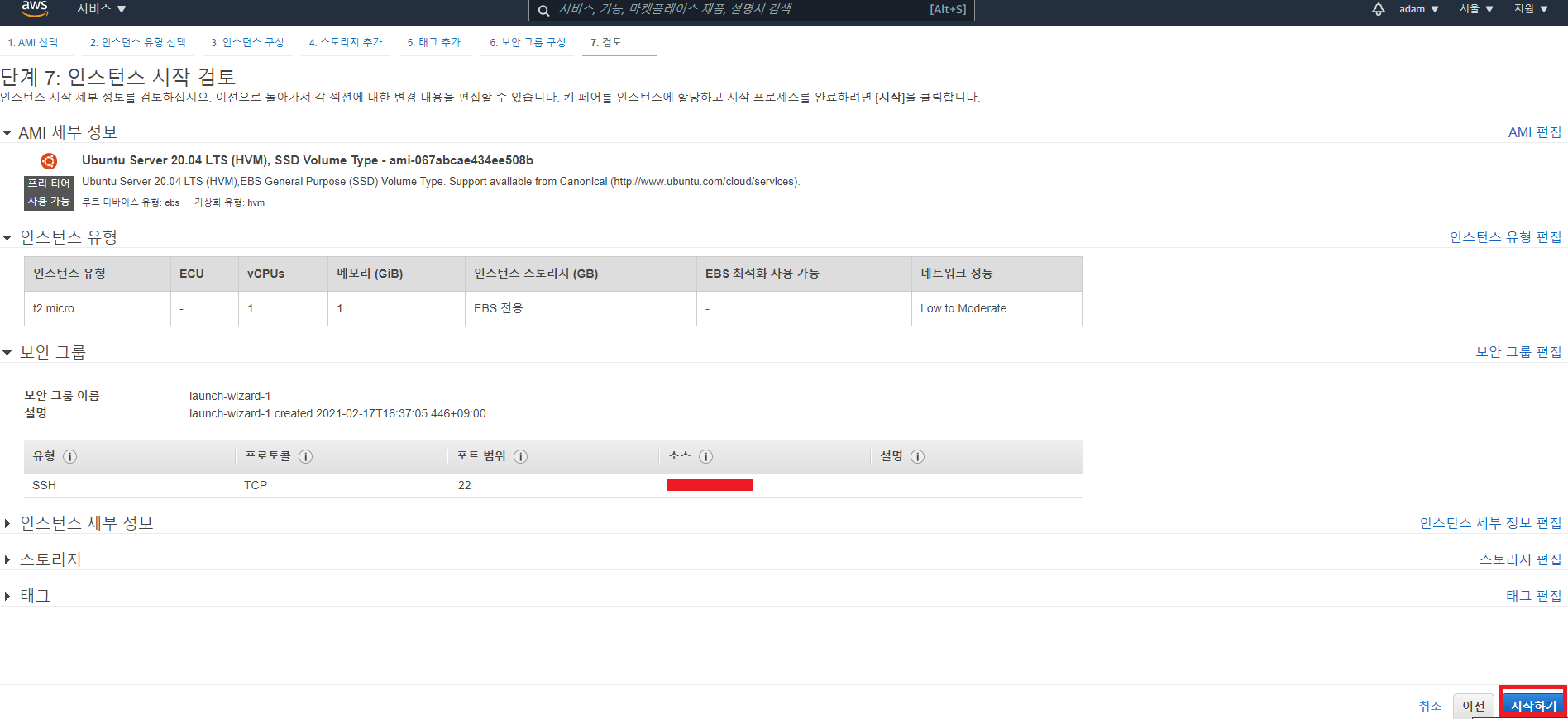
7. 처음 사용자라면 새 키 생성에서 이름을 입력하고 키 다운로드를 클릭하면 pem 파일이 내 pc에 다운로드 된다.
- 처음 생성하는게 아니라면 기존 다운받은 키를 동일하게 사용할 수 있다.
- 여기서 다운로드 받은 *.pem 키는 서버에 접속할때 인증 수단이므로 잘 보관하도록 한다.
- 키 다운로드가 완료되었으면 인스턴스 시작버튼을 눌러 모든 단계를 완료한다.
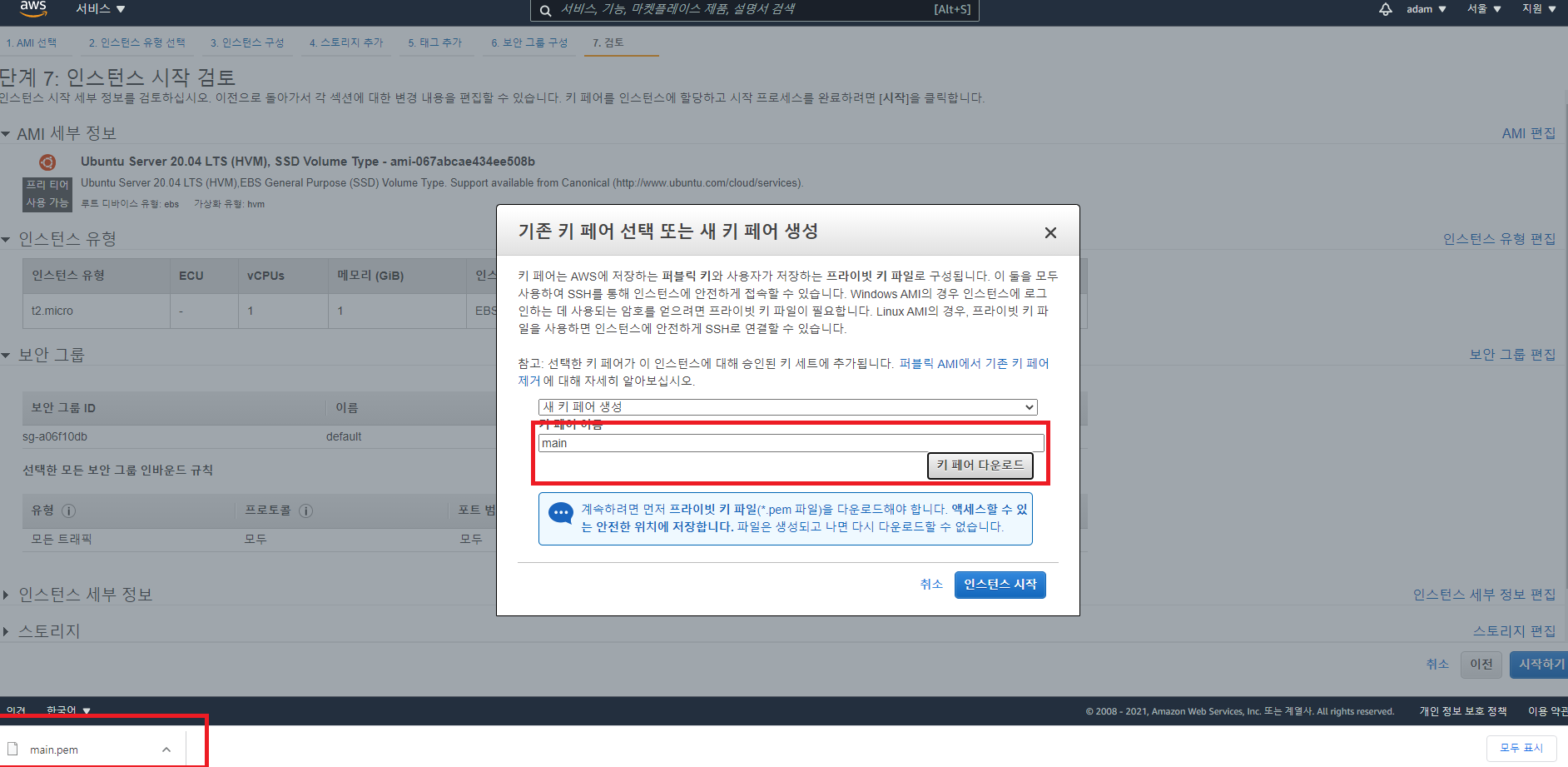
8. 아래 완료 화면에서 인스턴스 보기를 누르면 생성된 인스턴스의 상세 정보를 볼 수 있다.
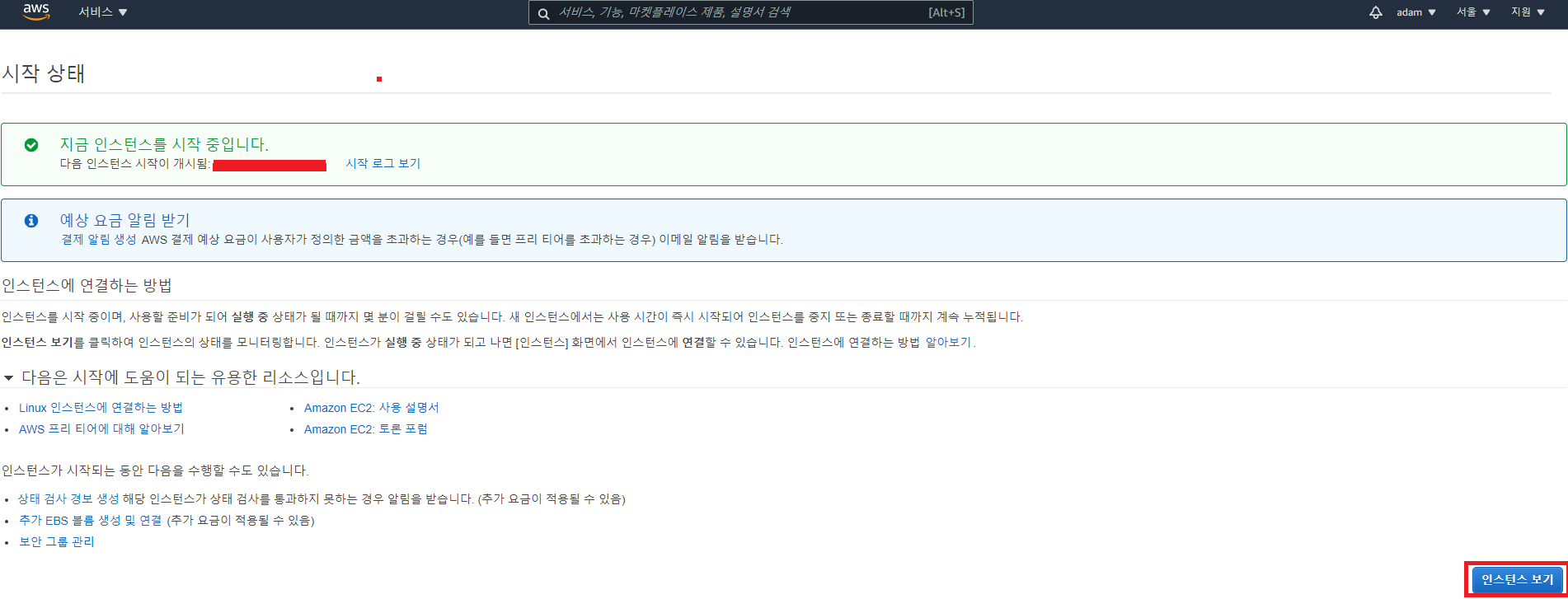
9. 인스턴스 ID를 클릭하면 인스턴스의 주소 등 상세정보를 볼 수 있다.
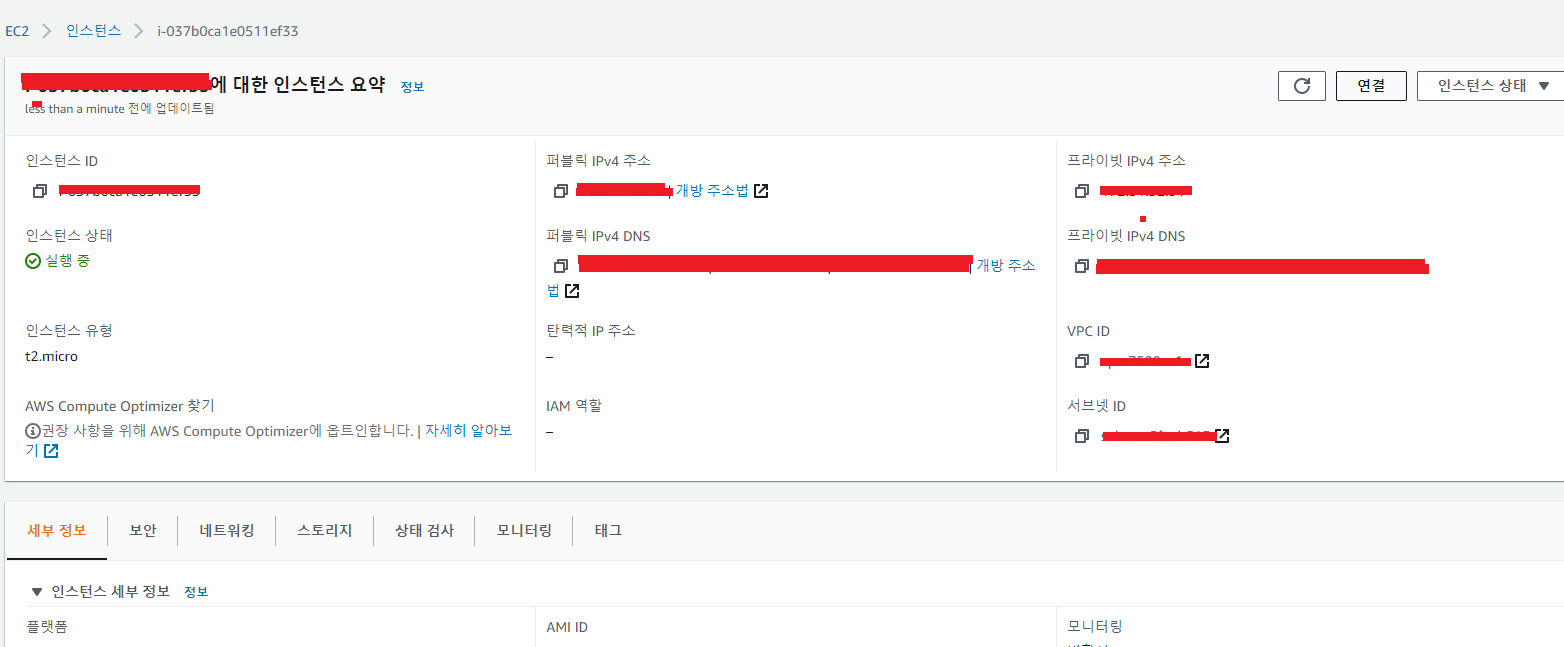
10. 이제 putty나 xshell 같은 ssh 툴을 사용해 내 서버에 접속해보자. (여기선 Xshell로 접속해보겠다)
- 새 세션을 생성해 이름을 적고 프로토콜 -> SSH, 호스트에는 위 상세화면에 있는 퍼블리 IPv4 주소를 적는다.
- 사용자 인증탭으로 이동해서 사용자 이름에 ubuntu 적고 방법에 Public key를 선택한 후 설정으로 들어간다.
- 여기서 아까 인스턴스 생성시 다운받았던 pem키를 가져와서 등록하고 연결하면 끝.
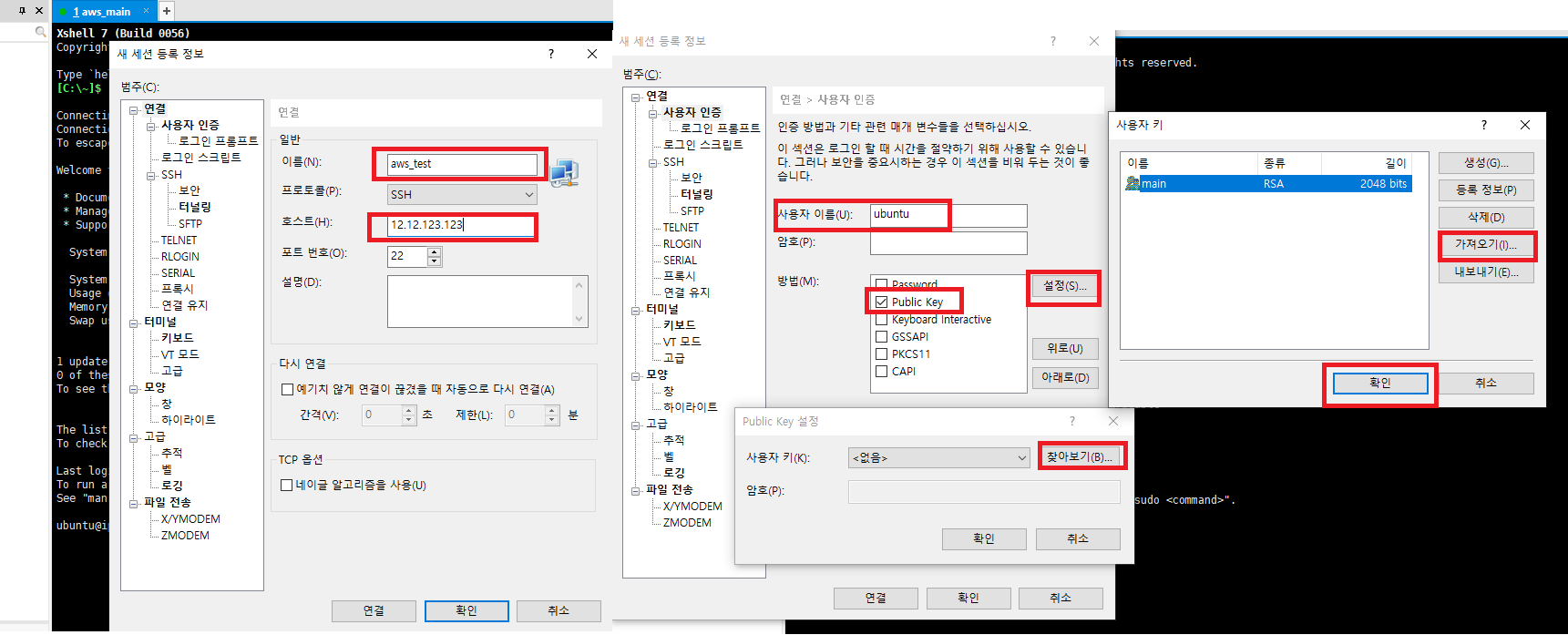
여기까지 AWS 계정생성 후 EC2 프리티어로 우분투서버를 생성 및 접속하는 방법에 대해 알아봤다.
다음 포스팅은 해당 인스턴스에 apache 웹서버를 설치하여 웹서버로 사용 할수있도록 해보자.
'AWS' 카테고리의 다른 글
| [AWS EC2] 서버에 apache 설치하기 (웹서버 설치) (0) | 2021.02.18 |
|---|